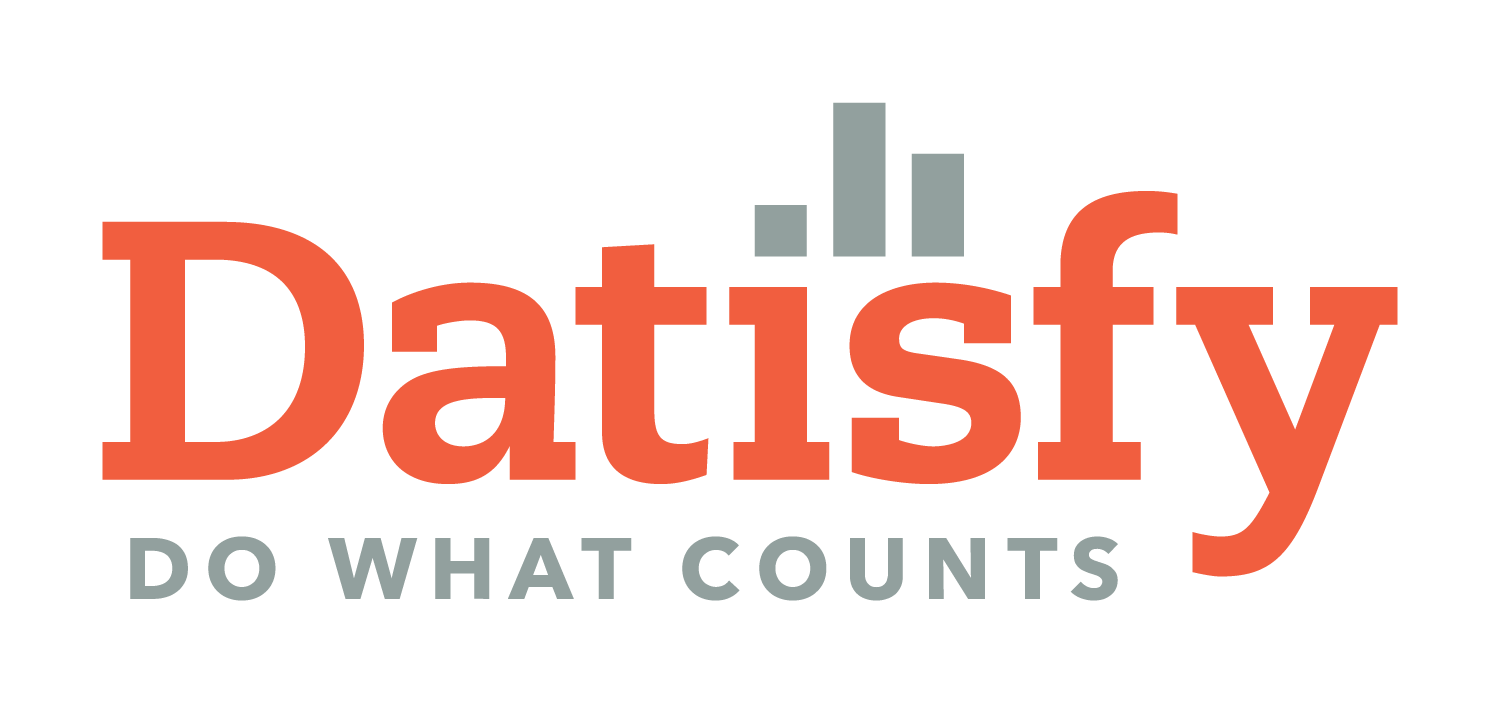How To Do QB File Maintenance with QQube
There are four reasons you may need to perform a reload of QQube:
- There is a discrepancy between the data in QuickBooks and your custom report
- You have merged two accounts in the QuickBooks Chart of Accounts
- You have performed a Rebuild in QuickBooks
- You have upgraded QuickBooks to a new year’s version (e.g. 2019 to 2020)
Reason 1 is the most common. If we have determined that your QuickBooks data needs to go through a Rebuild process, please follow these steps. All of this can and should be done by a technical person on your team. The instructions are as follows:
- Perform a Verify and Rebuild of your QuickBooks Company File(s).
- This should be performed ON THE SERVER or HOSTED MACHINE where the QB file is stored. You will need to be in Single User Mode.
- Run a Verify first – while this doesn’t do ANYTHING to fix your file, it will give some hints about potential issues. Then again, sometimes there are issues, and it won’t report them during a Verify.
- IMPORTANT for versions prior to 2018 – if you see ANY reference to an error with “MasterKey encryption” – STOP EVERYTHING and contact QuickBooks support and ask for Intuit Data Services. Proceeding with a Rebuild will likely make your file so corrupt as to be unrecoverable.
- Ideally, you will perform this first on a restored backup copy as a test.
- Run and export to PDF the Balance Sheet, AR Aging Detail, and AP Aging Detail. Sometimes a Rebuild will throw things out of balance and you’ll want to compare the results before and after the Rebuild.
- If you get errors, run the Rebuild once or twice more until it returns zero errors. For errors it can’t fix, read the details and attempt to follow the instructions for correcting them manually.
- Perform a “Portable Copy Round Trip”
- This step may not be required, but it’s good housekeeping. This process reindexes the data, reduces database file fragments, and helps with stability. (Open your file, hit F2 on your keyboard to open the Product Info Window – you’ll see how many DB File Fragments are listed. If more than 10, please proceed with this step.)
- Create the Portable Copy.
- Close QuickBooks and rename your regular QB file by adding the word “Archive” to the file name so you don’t lose it.)
- Restore the Portable Copy to the original file name and carry on with business as usual
- Reload the QQube. If you use QQube, you must reload the data after a Rebuild. You have two options: (these features are only available on QQube 6.X and higher)
- OK to run this during the workday? (e.g. your file isn’t that big and there isn’t a lot of activity happening in QB that day)
- Let the server do it overnight
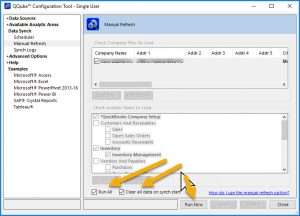
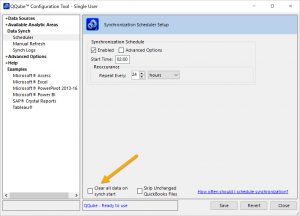
***Set a reminder to go back the next day to UNCHECK that box, or it will perform a clear/reload every night!***
If you have any questions or you want us to perform this task for you, please read more about our Report & Support Plans or email support@datisfy.com.